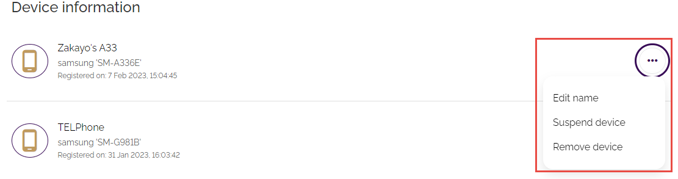My profile
- How to get help
- Account activation process - Migrated user
- Login process
- Messaging on the client portal
- Messaging on the mobile app
- Forgotten details
- Unlocking your user account
- Landing page and navigation
- My profile
- My Wealth
- Portfolio details
- Documents
- Minimum system requirements
- Legal information
- Submitting feedback
- Mobile app - Features overview
- Mobile app - First time setup or reinstallation
This purpose of this guide is to provide an overview of the My profile function in the Evelyn Partners client portal.
My profile
The My profile section of the client portal is where you can view and configure your settings such as contact details, password and devices that can access the mobile app.
To access it, click on the My profile link at the top of the screen.

My profile – Contact details
The Contact details screen displays the email address, phone number and address that are registered to your account. To edit either the email address or phone number, click on the circle with three dots and select Change. Make the necessary changes then click the Save button to confirm.
| Note: when entering a phone number please add the relevant country code (e.g., +44 for United Kingdom). For example: +441234567890. |
| Note: if you do not have an existing phone number listed, you will not be able to add one here. To do this, please get in touch with your usual Evelyn Partners contact. |

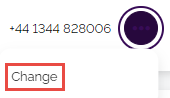
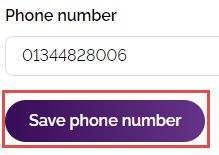
| Note: It is not possible to change your address from this screen. Should you wish to do this (for example if you have moved home), please get in touch with your usual Evelyn Partners contact or call 0207 819 9950 |
Client portal – Login & security
From this screen, you can change your password if required. To do this, click the Change button on the bottom right-hand side of the screen. On the next screen, you must enter your current password, then your new password and confirm this value. Please note that your new password must contain at least 8 characters: one lowercase, one uppercase, one number and one special character such as @ # $ %
| Tip: Always create a password that is considered strong, mixing upper- and lower-case letters, numbers and special characters. Also, never use information that can be associated with you (e.g., family or pet names). |
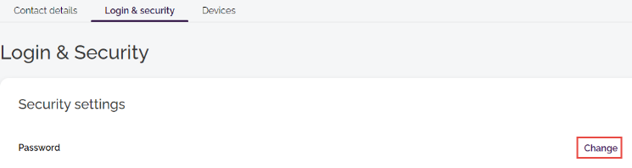
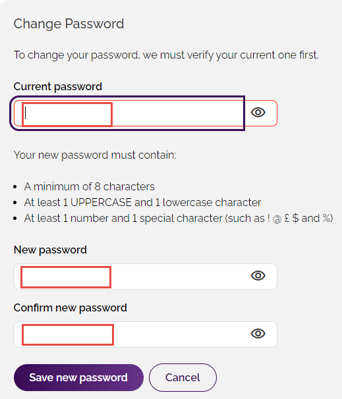
My profile - Devices
From the Devices screen, you can view and control which devices (e.g., mobile phones, tablets) can access the client portal or the mobile app. There are three actions you can take by clicking on the circle with three dots next to a device:
- Edit name – Use this action to give a device a memorable name (e.g., “Peter Main Mobile” or “Home iPad”)
- Suspend device – Use this action to temporarily prevent access to the client portal/app for a specific device (e.g., if you have mislaid your mobile phone or it is being repaired)
- Remove device – Use this action to permanently remove access to the client portal for a specific device (e.g., a tablet that you no longer own or that you have since replaced)